Symbolic Links in Megaladata File Storage

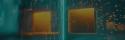
When working with file systems and network storage, problems with access to files or folders often arise. Collaboration in a corporate environment is organized in such a way that different categories of users have restrictions on working with certain resources. Analysts, users of Megaladata server editions, have access to an isolated file storage and cannot work with resources located outside of it.
However, some files necessary for the analyst's work might be located in an area where they don't have access. Many problems arise when access to this data is required on a regular basis. For example: daily sales automatically uploaded by a third-party system to a network folder, or logs created by the Megaladata platform.
Granting third-party systems access to the entire Megaladata file storage is usually not an option, since confidential information may be located there. Organizing exchange, for example, by regularly copying files using auxiliary utilities, is also not a fail-safe option. For a more reliable solution, it is better to use symbolic links.
A symbolic link is a special file that does not contain data, but only points to another file or folder, i.e. contains a text string with a pointer. When accessing it, the operating system takes the link for the original and works with it as with a regular folder or file, completely transparent to the user.
Symbolic links can point to both local and network resources. They are created by a user with administrator rights on the server where Megaladata is installed. The number of times the file can be accessed through the link is unlimited. The user will see a regular folder or file in the file storage, which he can work with in the usual way, while the resource itself can be physically located anywhere.
Creating a symbolic link
To create a symbolic link, use the command prompt. In MS Windows, you need to do the following:
- Open the command prompt as Administrator
- Enter a command of the type
mklink [[/D] [/J]] <to> <from>- Where
- <to> — the path to where the symbolic link will be created
- <from> — the path to the location of the target file or folder
- /D — indicates creating a symbolic link to a directory (by default, a symbolic link to a file is created)
- /J — indicates creating a directory connection (limited to local paths)
For more information on the differences between the connections, please follow this link.
Example: To create a symbolic link to the Sales folder on local drive D, placing the link folder on drive C, you would need to enter the following command:
mklink /D "C:\link" "D:\Sales"
To create a symbolic link, you need to contact the administrator (or have administrator rights) and run the command on the server side, but you only need to do this once.
To create a symbolic link in a Linux OS, use the following command:
ln -s [source] [link_name]
Where
-s— indicates creating a symbolic link (soft link)<source>— the path to where the target file or folder is located<link_name>— the path to where the symbolic link will be created
Example: To create a symbolic link to a folder located at /mnt/Documents/Reports, placing the folder linkat /var/opt/Megaladata/server/UserStorage/user/Documents, you can enter the command:
ln -s /mnt/Documents/Reports/var/opt/megaladata/server/UserStorage/user/Reports
Please note:
- All folders at
/mnt/Documents/Reportsmust have r-x attributes for all users or the Megaladata user. - Folders of lower hierarchy must have an x attribute for all users or the Megaladata user.
If the symbolic link is created not in the folder user, but in the directory above (UserStorage), then after its creation you need to log in to Megaladata as administrator and add a new folder (/Reports) to the Shared Folders section. After that, grant the necessary rights to the users who need access.
The user under which the Megaladata service is launched must check whether they have read/write access rights to the link's target folder or file. Lack of access rights may lead to an error.
An example of using symlinks in Megaladata
Let's consider a case where an analyst needs to use logs directly in Megaladata workflows.
By default, when installing the server edition of Megaladata, the file storage is located at C:\ProgramData\Megaladata\Server\UserStorage, and the logs are saved to C:\ProgramData\Megaladata\Server\Logs. Analysts working with Megaladata have access only to folders located inside the file storage, so they do not have access to logs located in the neighboring folder.
The reason logs are stored separately is that they can contain potentially unsafe information, for example, users added or files overwritten in some workflows. The log file records information about the actions of all users. Therefore, having access to the logs, an unauthorized employee can gain access to restricted data.
Access via symbolic links
The figure above demonstrates how symbolic links provide users transparent access to data located outside their standard file storage, such as log files. The process is the following:
mklink "C:\ProgramData\Megaladata\Server\UserStorage\user\symLog" "C:\ProgramData\Megaladata\Server\Logs\app.log"
With this command, the administrator creates the folder symLog in the Megaladata file storage. They can then grant access to analysts by setting up shared folders.
In addition to log access, a symbolic link can solve the problem of importing and exporting to a network folder. Network folders are also located outside the Megaladata File Storage, which results in access restrictions again. Using symbolic links will allow analysts to transparently work with the network folder.
Symbolic links are a convenient mechanism for working with resources outside of the file storage, while complying with corporate security policies.
See also



